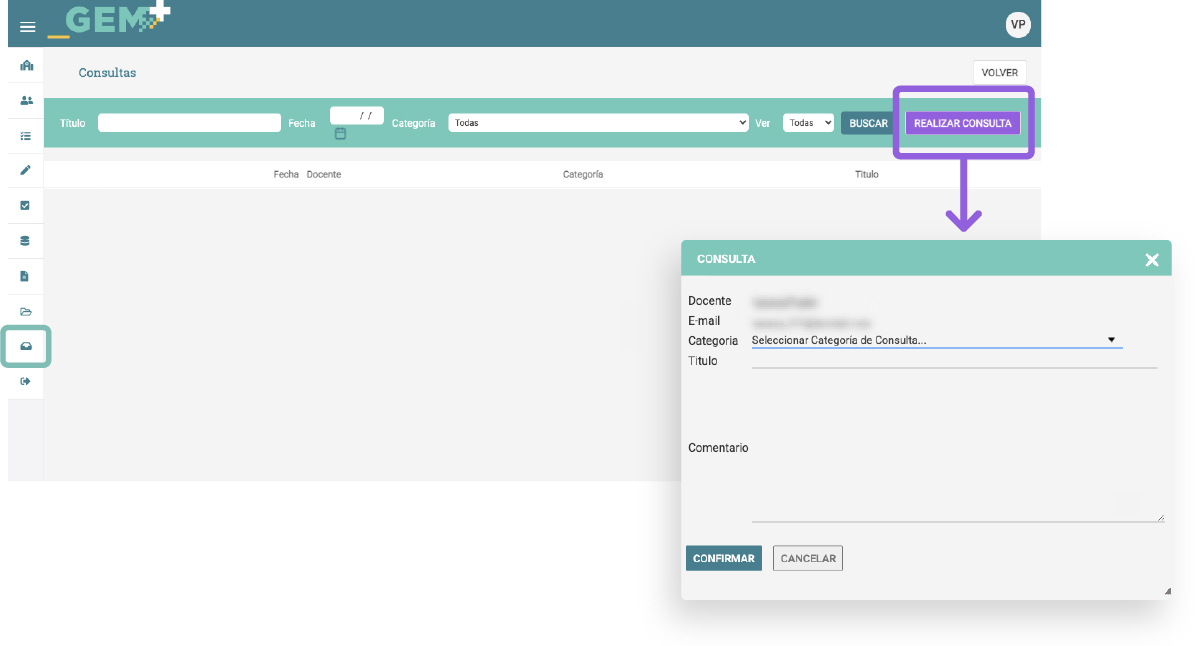¶ Acceso al sistema del Portal Docente
Desde el Portal Educativo podrá ingresar a GEM+ a través de esta pantalla:
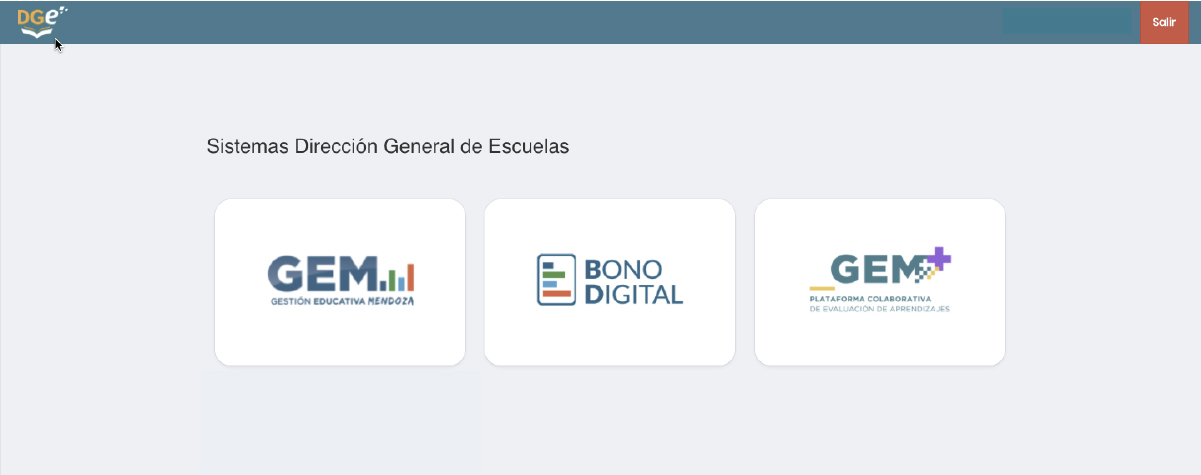
Ingresado a GEM+, Plataforma Colaborativa de Evaluación de Aprendizajes verá la siguiente pantalla con las Tarjetas de acceso:
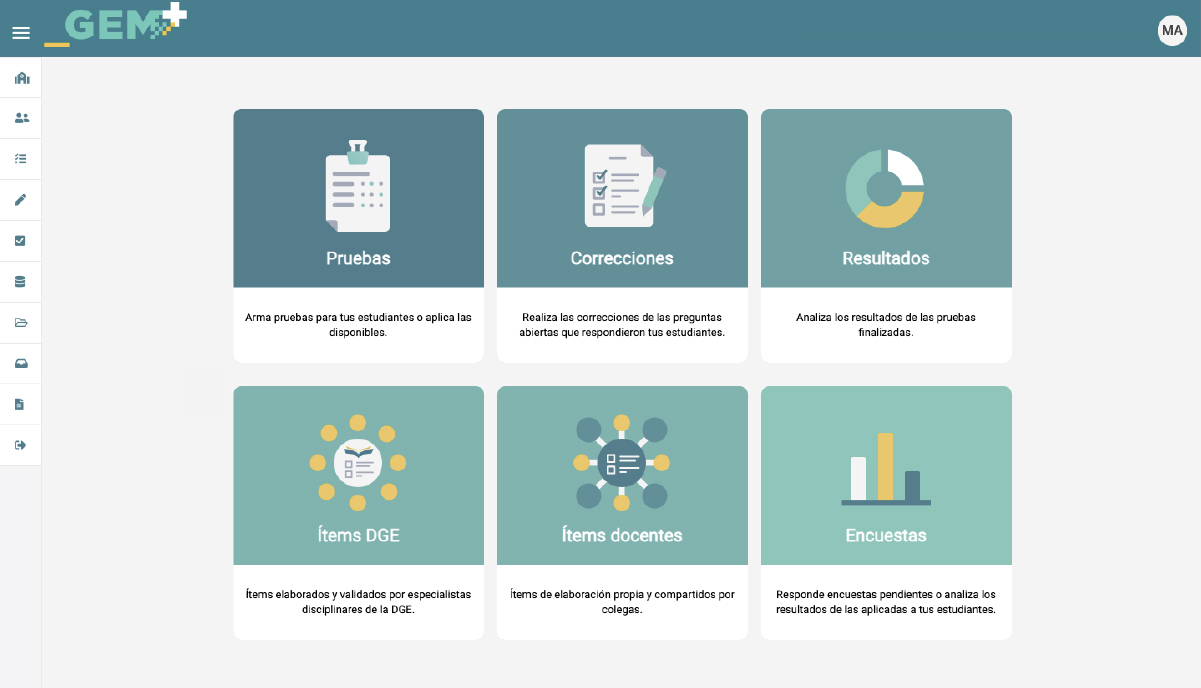
Como puede observar le posibilita acceder a seis funciones diferentes:
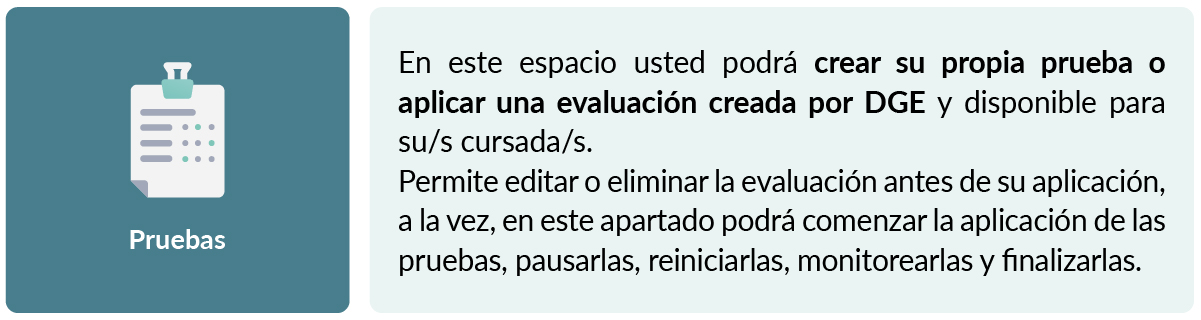

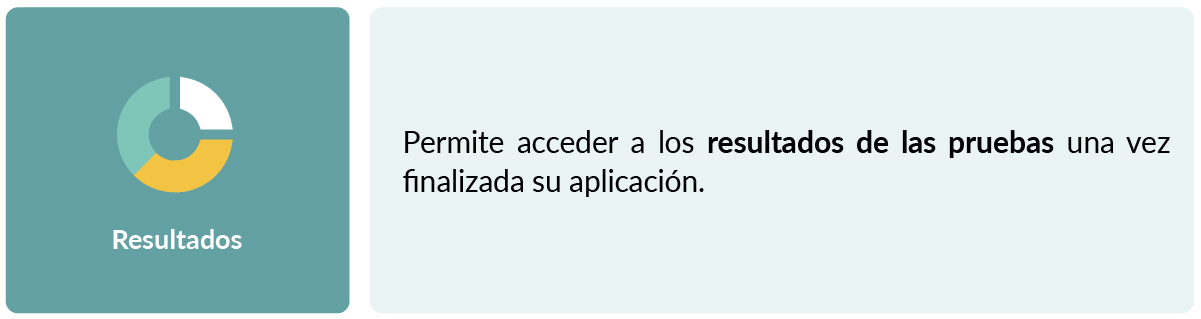



¶ Cursadas
En el apartado Mi Cursada del menú lateral izquierdo podrá encontrar los datos de sus estudiantes, si el sistema detecta más de una cursada para el docente, al momento de ingresar a GEM+, le solicitará que seleccione con cual desea trabajar.
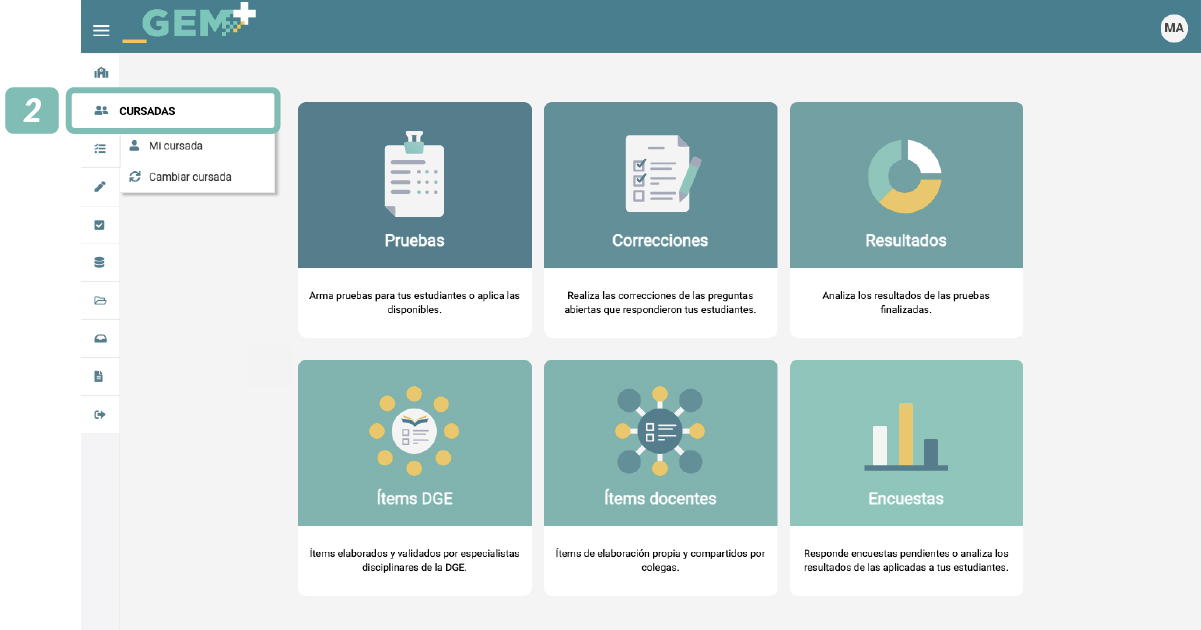
De desear cambiar de cursada en otro momento, el sistema le brinda la posibilidad de cambiar de cursada sin tener que volver a conectarse al sitio. Para esto basta ingresar a la Sección Cursadas, luego seleccionar la opción Cambiar cursada y seleccionar el grupo al que desea acceder. Finalizadas todas estas acciones deberá hacer clic en el vínculo Volver
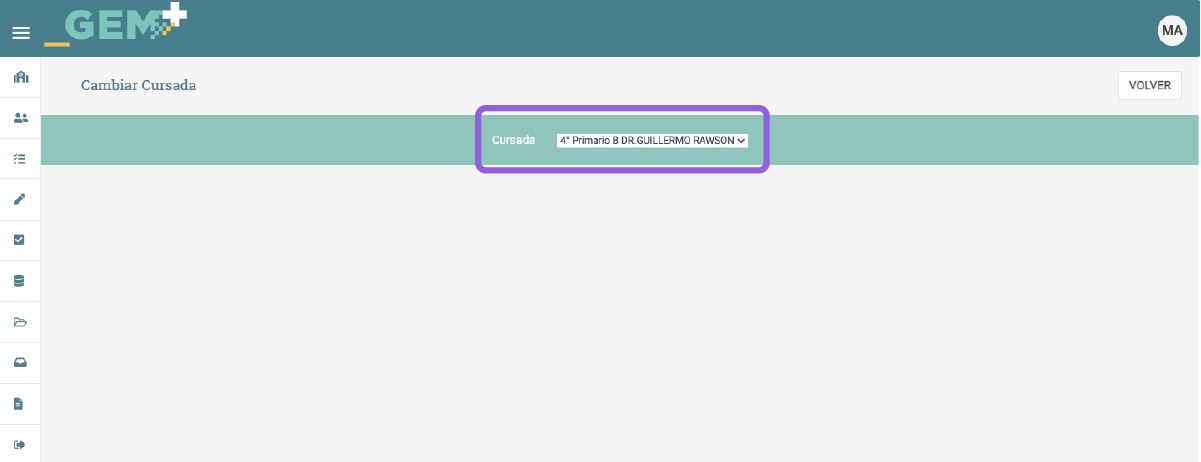
¶ Pruebas
Puede acceder a más información sobre la sección a través de este link Pruebas
¶ Correcciones
Encontrará a más información sobre la sección a través de este link Corrección_Ítems
¶ Resultados
En esta tarjeta visualizamos las pruebas aplicadas y finalizadas. En el resumen podemos ver la cantidad de estudiantes que la realizaron.
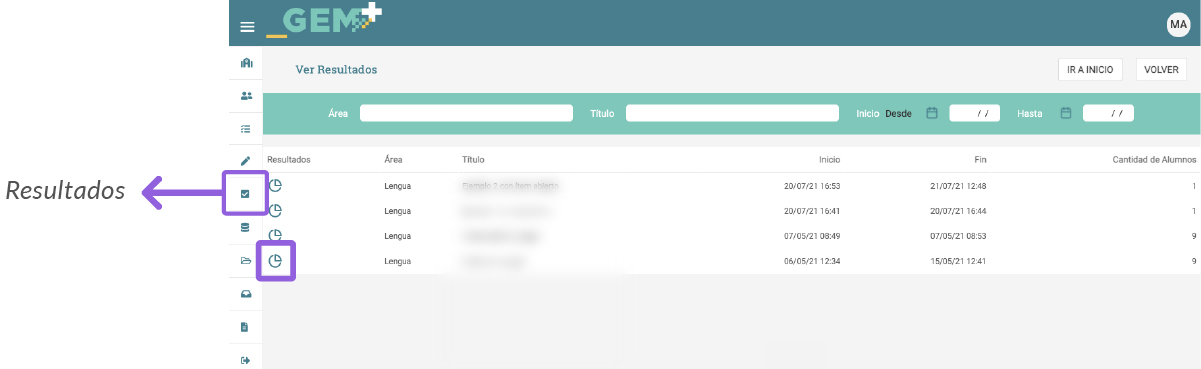
Al ingresar en una de ellas, aparece la Matriz de Resultados de la prueba. La interfaz nos permite realizar un análisis de resultados individual por persona o por actividad.
En la última columna está el total de respuestas correctas de cada alumno y en la última fila está el total de respuestas correctas para actividad.
Existe la posibilidad de filtrar por resultados de la matriz por Eje, Sub Eje y Complejidad de los ítems.
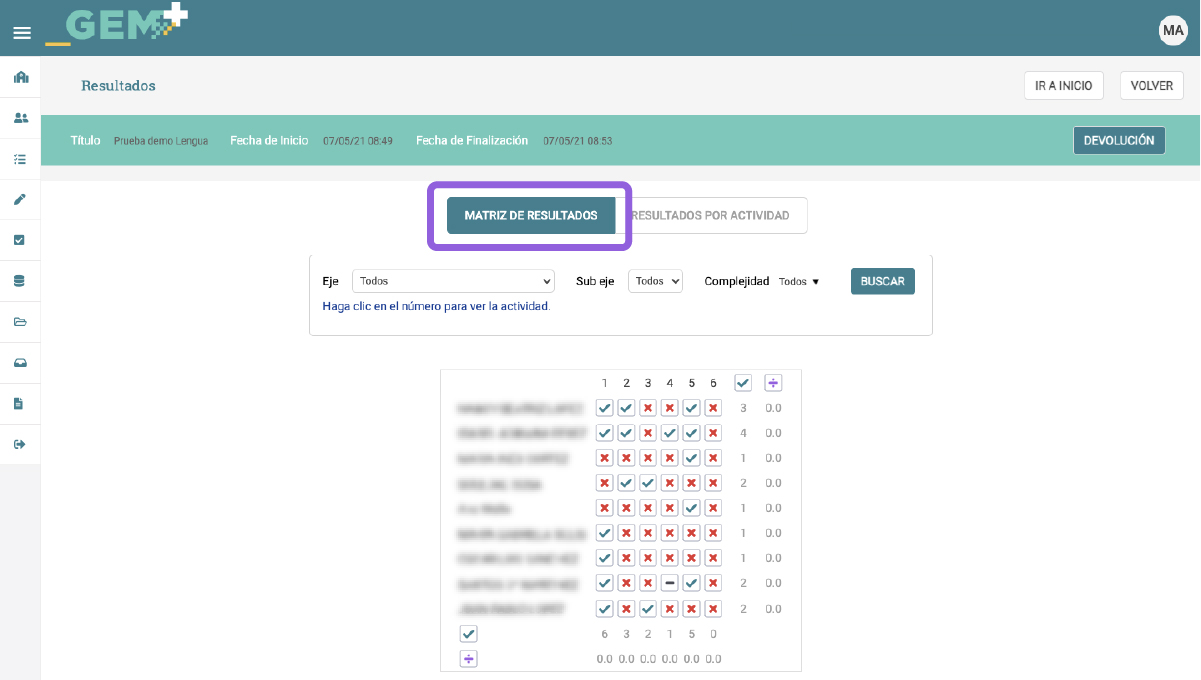
Si se quiere profundizar aún más en los resultados, se puede presionar sobre el nombre del estudiante y se mostrará la respuesta del mismo para cada una de esas actividades. Si se presiona sobre el número de la actividad se visualizará dicho ítem. Cada respuesta correcta se mostrará con un check ![]() y las incorrectas mostrarán una cruz
y las incorrectas mostrarán una cruz ![]() . A su vez, si aparece un signo de interrogación
. A su vez, si aparece un signo de interrogación ![]() , significa que esa pregunta está disponible para ser corregida.
, significa que esa pregunta está disponible para ser corregida.
Presionado sobre cada ícono, se puede ir a la respuesta de la pregunta particular.
En el caso del signo de interrogación, al presionar sobre el mismo, se accede al módulo de corrección para esa pregunta abierta.
Una vez corregidas, se debe presionar el botón Corregir Respuestas y la pregunta se corregirá para todos los estudiantes.
Por otro lado, el sistema maneja créditos parciales. Y en caso de que la respuesta de un estudiante se asocie con una opción de créditos parciales, se mostrará en la matriz de resultados con ![]() .
.
Además de la Matriz de Resultados, el docente dispone de una sección de resultados a nivel grupal, que permite visualizar para cada actividad, qué respondió todo el grupo.
Para esto, se debe presionar en la pestaña Resultados por actividad, y se accederá a un detalle de cada pregunta.
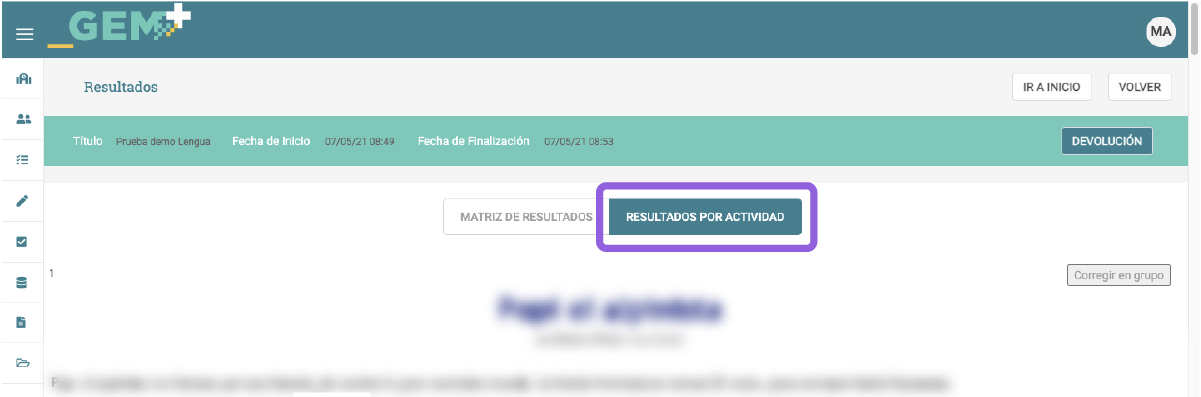
En primer lugar se muestra la descripción de la actividad y a continuación se muestran los siguientes indicadores sobre cómo fue contestada la misma.
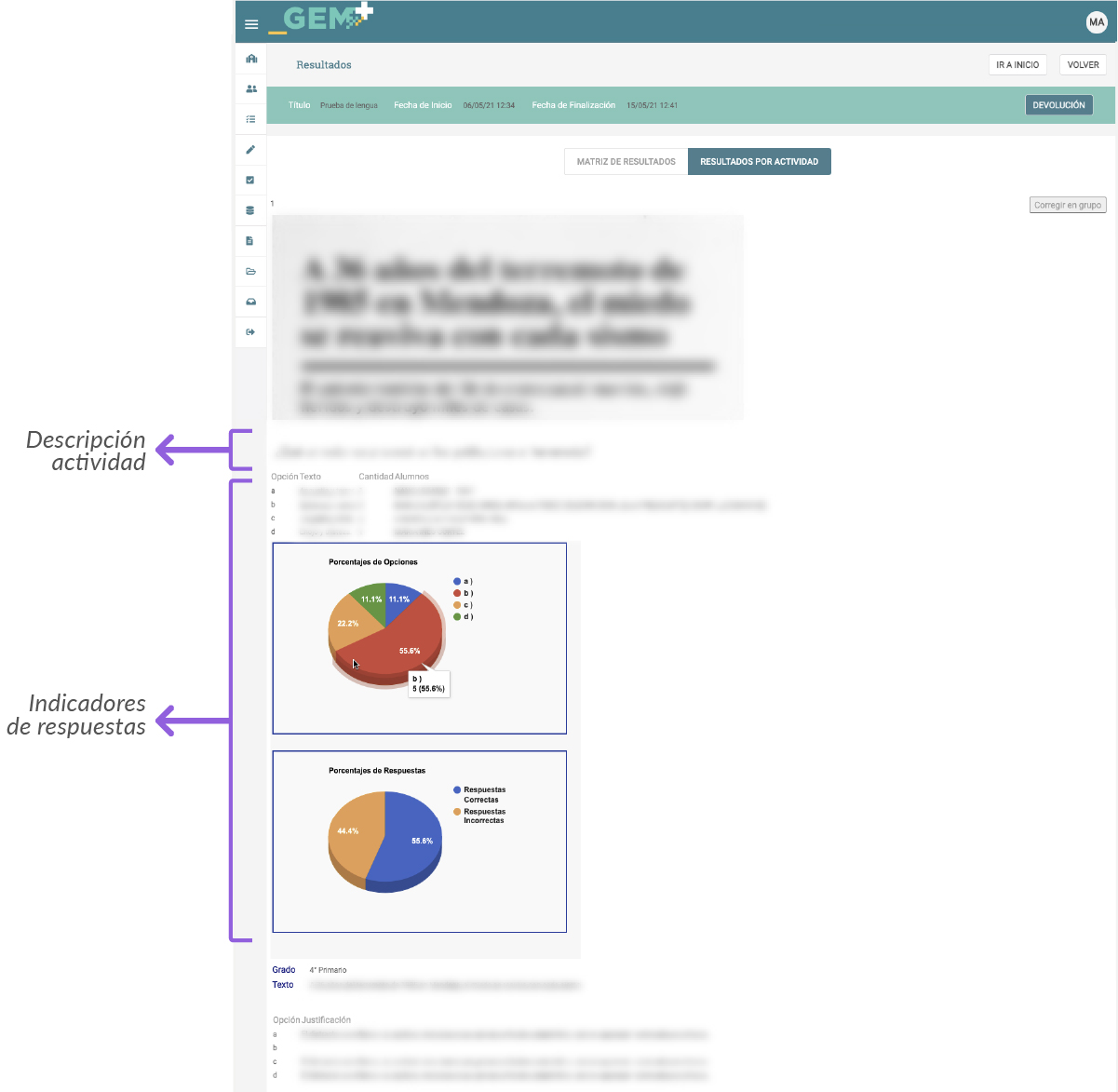
Esta visualización contiene: la pregunta realizada, un resumen de cuántos estudiantes contestaron cada opción, gráficos sobre respuestas correctas e incorrectas, el detalle de la actividad, las distintas opciones y las justificaciones de cada opción.
Para acceder al mismo se dispone de una tarjeta en el inicio, como así también de las pruebas.
Las tarjetas Resultados y Correcciones, permiten acceder a los módulos para realizar dichas funcionalidades.
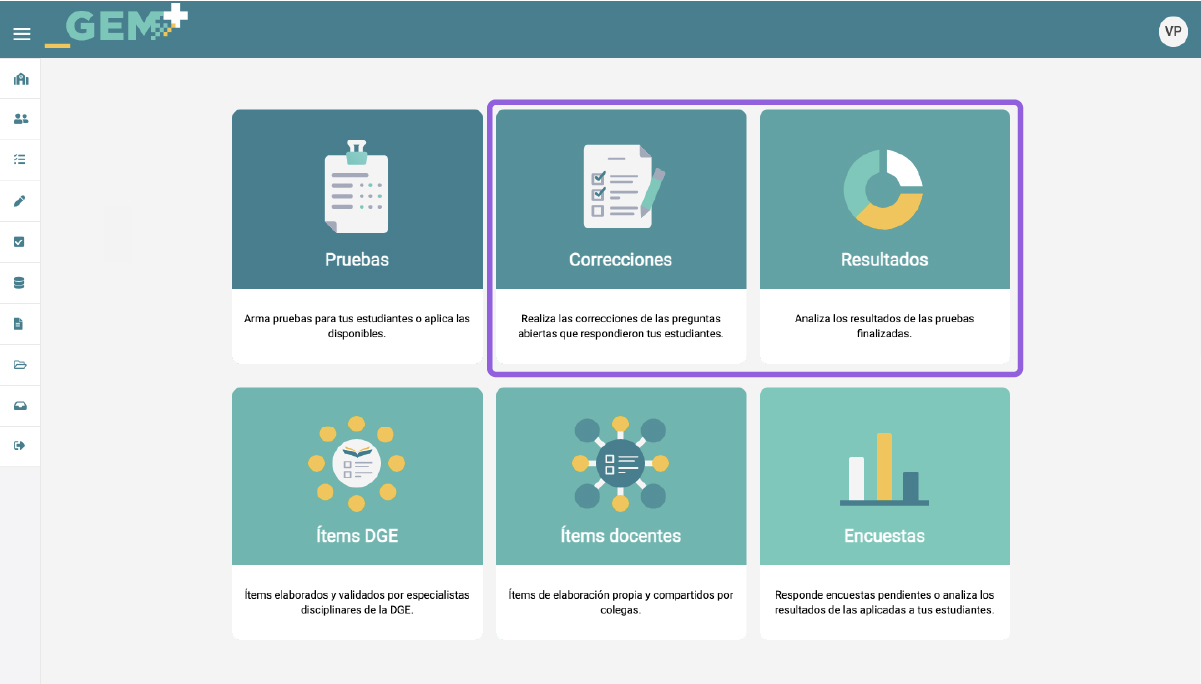
En ambos casos, luego de seleccionar la opción que se desea realizar, se debe seleccionar la prueba a la cual se le quiere realizar una corrección o verificar los resultados.
¶ Banco de ítems
¶ 1. Tabla de especificaciones
En esta pestaña del menú izquierdo encontrará la Tabla de especificaciones que contiene los referentes elaborados en base a los Diseños Curriculares Provinciales, los Núcleos de Aprendizaje Prioritarios y documentos curriculares.
Las tablas de especificaciones son la base sobre la cual se encuentran anclados los ítems de las pruebas elaboradas por DGE, además de ser el referente para la elaboración de los ítems de los docentes.
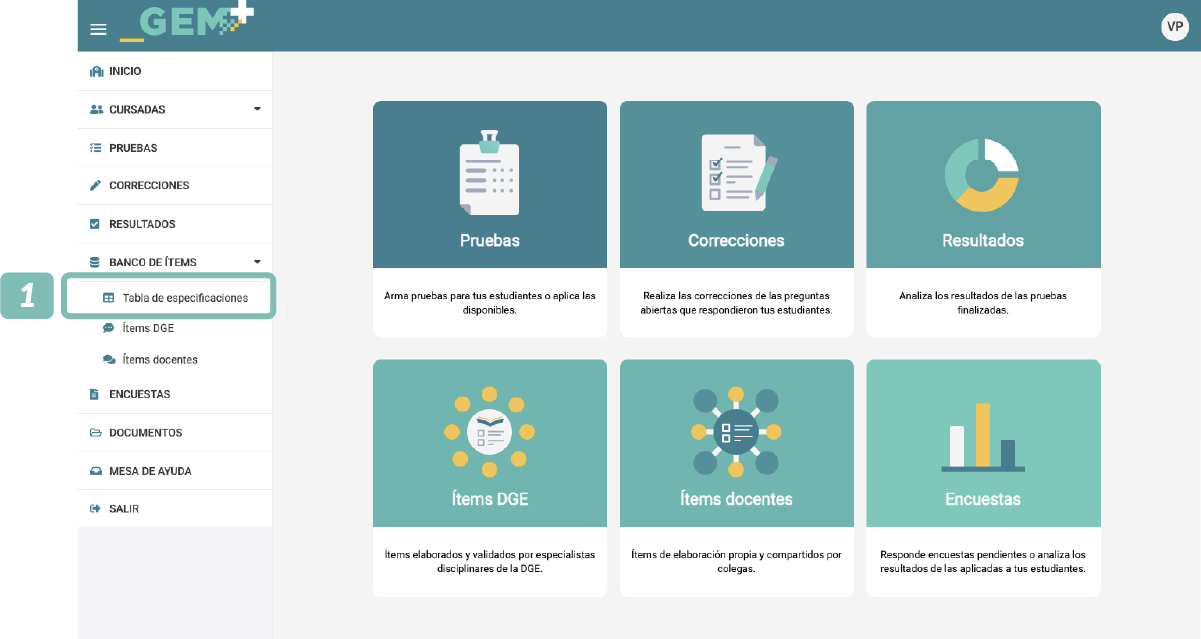
¶ 2. Ítems DGE
En este apartado encontrará un banco de ítem elaborados por un equipo de especialistas de la DGE, que podrá utilizar para el diseño de sus pruebas.
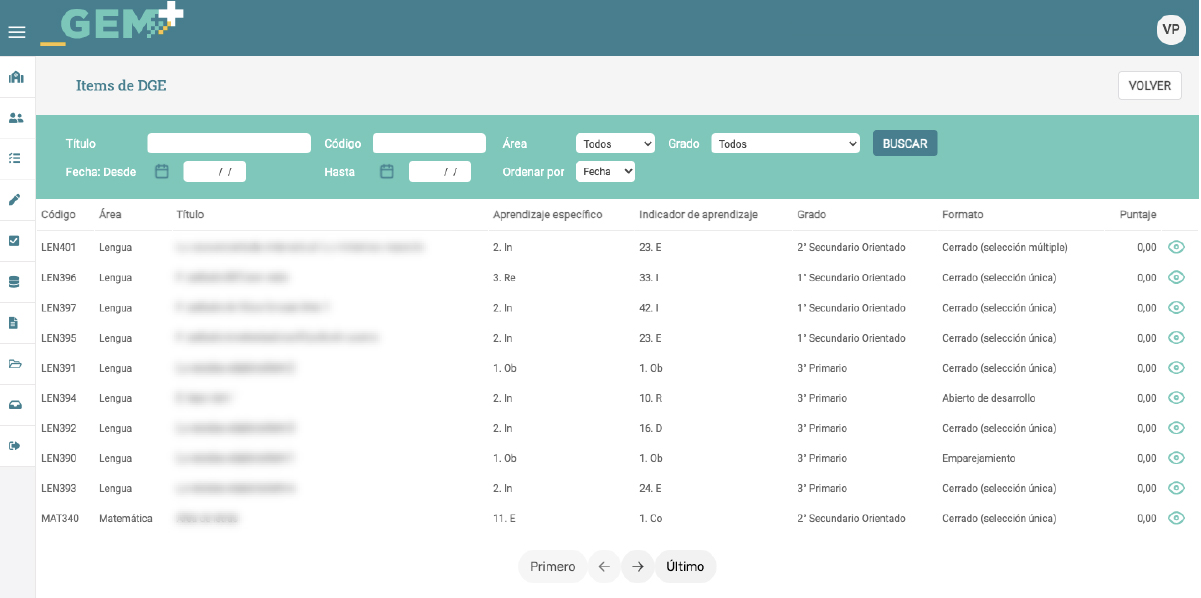
El mismo dispone de filtros para encontrar los ítems que mejor se adapten a su propuesta evaluativa.
¶ 3. Ítems Docentes
Este banco de ítems busca fomentar la colaboración entre colegas, por lo que en él encontrará los ítems propios y los de otras/otros docentes que hayan decidido compartir su trabajo.
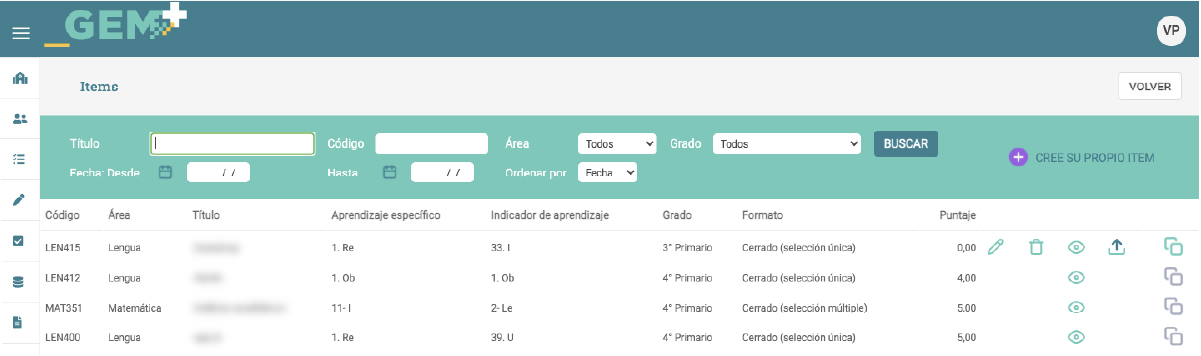
Los ítems compartidos se pueden encontrar utilizando los filtros para dicho propósito. Se puede visualizar el ítem, el indicador al que hace referencia y las reseñas que otros colegas han realizado al ítem.
En este apartado puede visualizar los ítem de otros docentes, ver las reseñas para luego agregarlos a sus pruebas con el código de ítem.
Los ítems de creación propia tienen botones adicionales para poder editarlo ( ), eliminarlo ( ), publicarlos ( ) o eventualmente despublicarlos ( ).
¶ Encuestas
La última tarjeta que dispone el docente en el menú de inicio es el de encuestas. En dicho módulo se disponibiliza tanto las encuestas liberadas para un docente como las que están asociadas a las distintas pruebas y operativos.
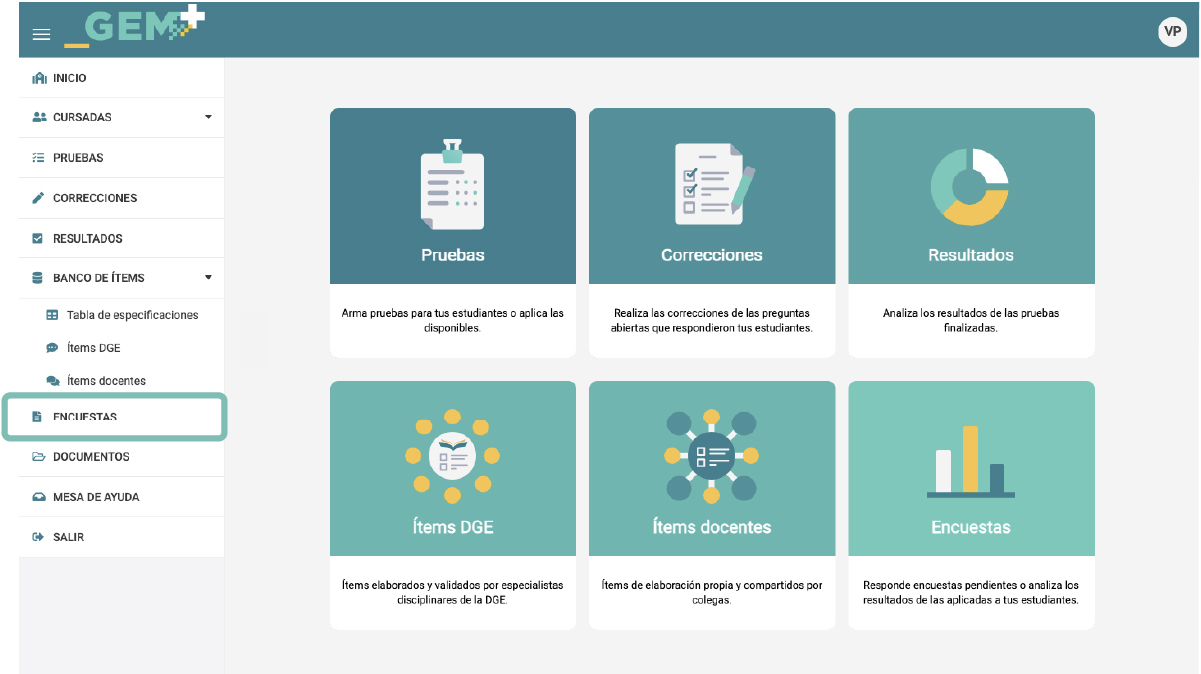
¶ Asistencia al docente
Esta sección fue creada con la finalidad de brindar la mejor asistencia al docente, ya sea con material complementario para capacitarse en la creación de ítems como en la utilización de la plataforma evaluativa.
¶ 1. Documentos
Esta opción está disponible en el menú de la izquierda y en el mismo encontrará el material proporcionado por la DGE. A medida que se vaya utilizando la plataforma este repositorio será alimentado con diversos materiales.
Esta sección cuenta con los filtros necesarios para la búsqueda de los mismos:
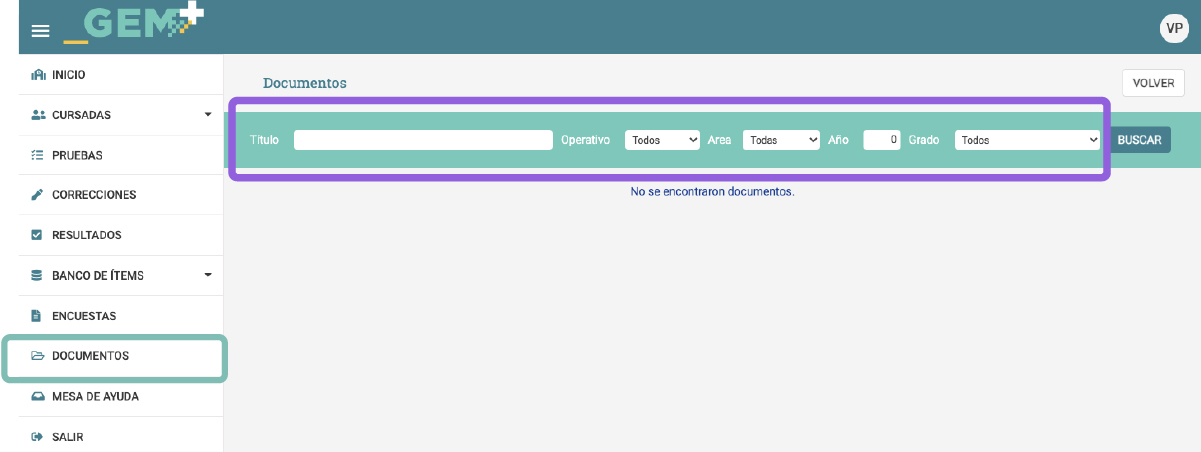
¶ 2. Mesa de ayuda
En el menú de la izquierda contará con un menú especial para comunicar sus consultas con los diversos actores involucrados en la administración de la plataforma y con el personal capacitado para asesorarlo en los temas de la misma.
Los filtros ubicados en la parte superior le ayudarán a encontrar las respuestas a sus consultas y las consultas disponibilizadas de otros docentes que Mesa de ayuda ha considerado conveniente compartir para facilitar el uso de otros docentes. Esta modalidad funciona al estilo de preguntas frecuentes.
Para realizar una consulta deberá acceder desde Realizar consulta y completar las opciones solicitadas: