¶ Antes de la aplicación
Antes del día de la aplicación, les solicitamos que cada equipo directivo tenga en cuenta las siguientes indicaciones.
Notificaciones a adultos responsables
Una semana previa al día de la evaluación, desde la escuela se deberá enviar una nota, realizada por la Dirección de Evaluación de la Calidad Educativa, a los/las madres/padres/tutores de cada estudiante con el fin de comunicarle sobre las características de la prueba así como recomendaciones para completarla y el acceso de práctica a la plataforma.
Acceso de práctica a la plataforma
Con una semana de anticipación los estudiantes tendrán la oportunidad de acceder y probar la plataforma con una actividad que les permitirá familiarizarse con la misma y con los diferentes tipos de ítems que se trabajarán en la posterior prueba.
El link de acceso es https://evaluacion.mendoza.edu.ar/alumnos
y se ingresará con el número de DNI de cada estudiante.
Preparación de la institución
Para el día de la aplicación de la prueba será necesario organizar un espacio con el distanciamiento social adecuado y en el cual cada estudiante cuente con un dispositivo tecnológico (computadora, netbook, tablet) con
acceso a internet para poder ingresar con su DNI y resolver la prueba. Los dispositivos deberán estar encendidos y conectados al momento del arribo del personal aplicador, para garantizar un mejor aprovechamiento
del tiempo.
Además se deberá organizar un cronograma según el esquema de asistencia presencial al que adhiere su institución y la disponibilidad de los recursos tecnológicos, para abarcar a la mayor cantidad posible de estudiantes de 3° y 4° grado.
¶ Durante la aplicación
El/la aplicador/a deberá conectarse a GEM+ a través del Portal aplicador. Una vez realizado esto, deberá confirmar los datos de la Cursada asignada a la plataforma con la lista de estudiantes presentes, luego podrá comenzar la aplicación. Esto también puede ser realizado directamente por el equipo de la DGE según sea el caso.
En este momento deberán indicar a cada estudiante que ingrese con su número de Documento (en el caso de no saberlo, los/las docentes deberán ayudar a cada estudiante para ingresar en la PC). GEM+
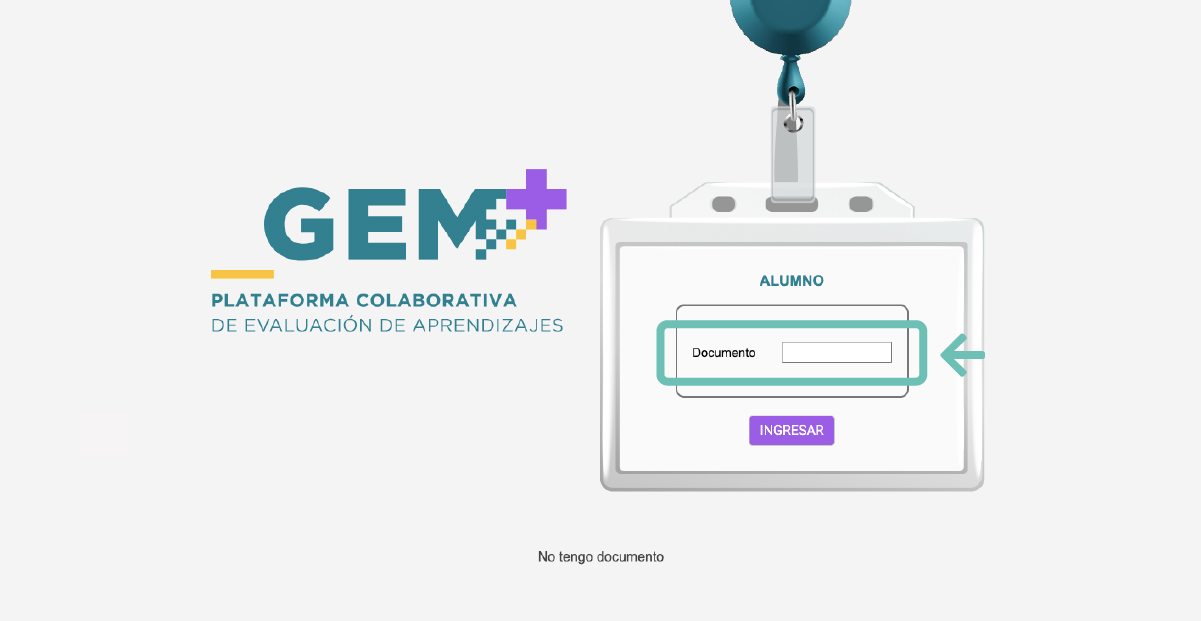
Antes de iniciar la evaluación, cada estudiante tendrá que hacer un sencillo ejercicio de prueba a fin de familiarizarse con el formato de respuesta. El ejercicio consiste en reconocer su nombre entre 4 opciones.
Luego de realizar este primer ejercicio, la plataforma reconocerá al estudiante y podrá continuar con la evaluación del área correspondiente.
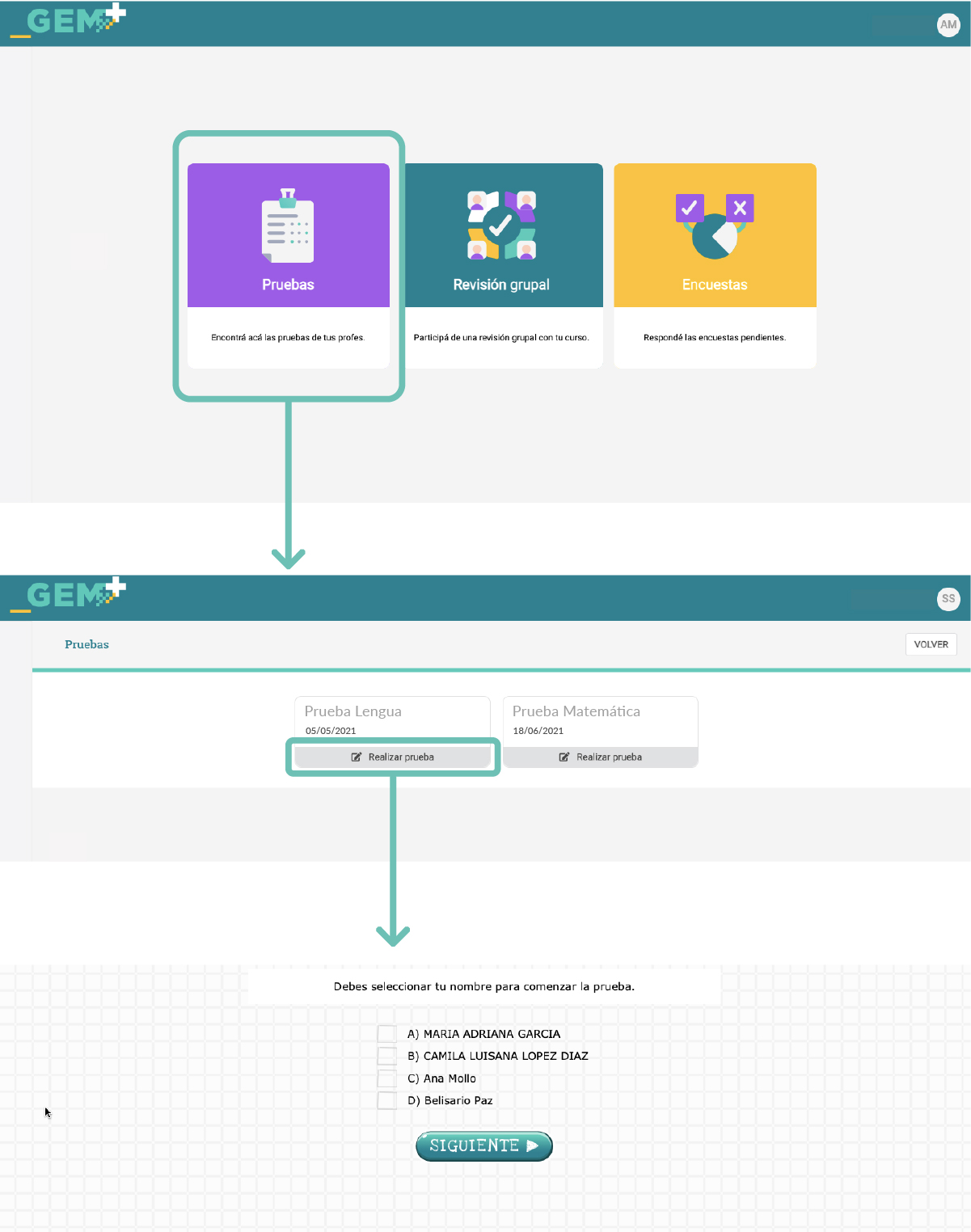
Mientras cada estudiante se va conectando a la prueba, al aplicador/a le aparecerá en la pantalla de su computadora el MONITOREO DE LA APLICACIÓN, el que permitirá controlarla y ver el estado de cada estudiante.
A medida que los estudiantes ingresen a la prueba, en la pantalla
MONITOREAR APLICACIÓN el Estado de los estudiantes cambiará de una cruz ( ) a un engranaje ( ). Esta pantalla se actualiza automáticamente en un determinado lapso, refrescando la información que se observa.
Para la columna Estado como se muestra en la imagen, existen 3 posibilidades; la cruz roja ( ) que indica que el estudiante todavía no se conectó a la prueba, el engranaje ( ) que indica que está conectado y todavía realizando la prueba, y por último, el check verde ( ) que indica que ya finalizó la prueba.
La opción de reiniciar la prueba ( ) le brinda la posibilidad al aplicador de reiniciar una prueba que un estudiante finalizó sin querer.
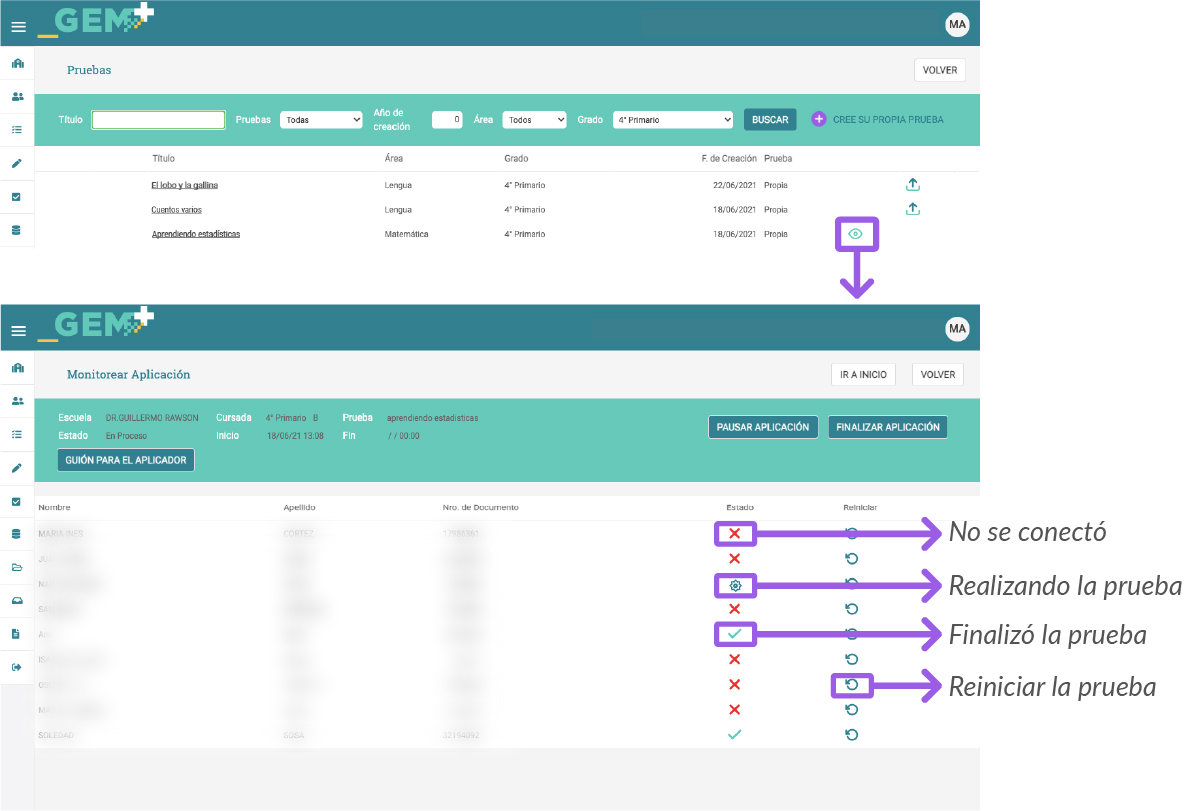
El/la aplicador/a tiene la posibilidad de pausar una prueba. Dicha opción permite detener la prueba para que nadie pueda acceder. Esta opción resulta muy útil, por ejemplo, si los estudiantes no pudieron finalizar la prueba antes del horario de finalización de clase por el motivo que sea (por problemas de conectividad, por ejemplo) y el aplicador quiere darles más tiempo para que puedan realizarla cuando estén nuevamente en el aula de clase.
Pausar una aplicación, sirve también para administrar en diversas burbujas si el grupo está subdividido.
Por último, cuando terminan el aplicador deberá presionar el botón Finalizar Aplicación. Esto no permite modificaciones en la aplicación de la prueba.
Al presionar el botón Finalizar Aplicación, el sistema le solicitará confirmación, ya que luego de confirmar, no se puede volver atrás con dicha opción y la prueba pasará al estado finalizado.
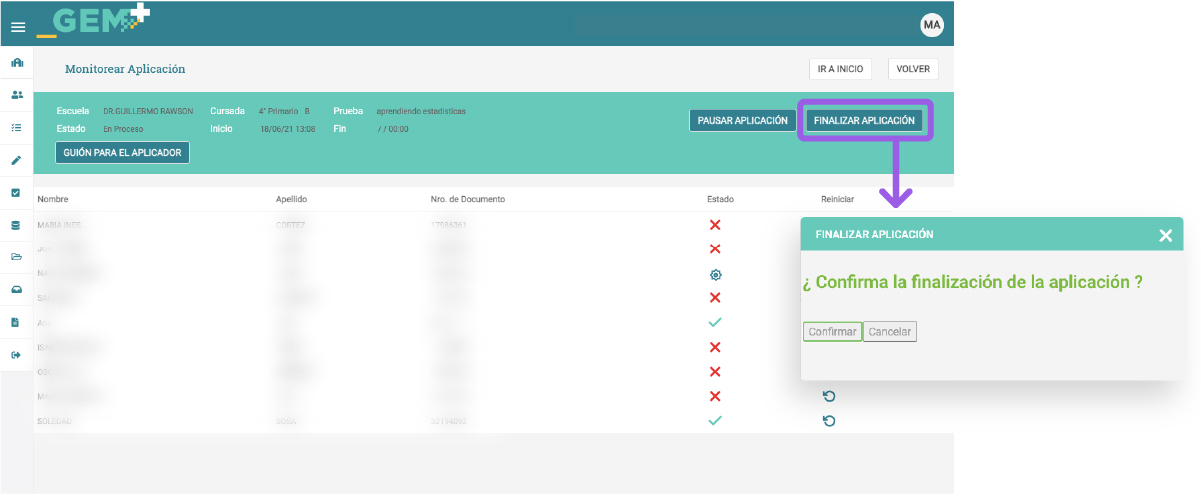
Cada estudiante navegará las preguntas con los botones correspondientes, pudiendo modificar sus respuestas antes de enviarlas definitivamente.